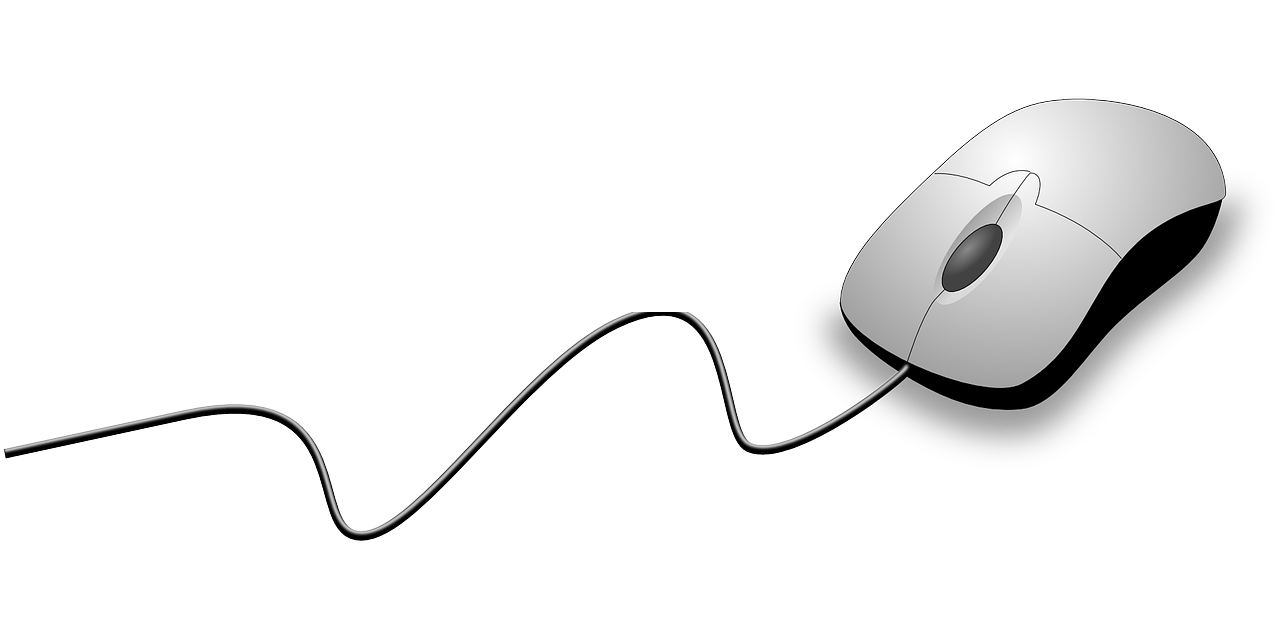Gestion des adhésions
La gestion des adhésions est accessible depuis le menu « Adhésions ». L’écran sur lequel on arrive contient l’ensemble des lignes d’adhésions de RésoPRO (les lignes de factures des différentes formules / services souscrits ou non)
Un système de filtre permet de visualiser plus simplement les adhésions souhaitées, et de filtrer par année d’adhésion.
Création de lignes d’adhésions
Par une campagne
Dans le cadre d’une campagne d’adhésions, il est recommandé de passer par les campagnes pour créer automatiquement des lignes d’adhésion avec un statut « en attente ». Si le choix de la formule n’est pas connu d’avance (pack ou autre), vous pouvez à minima ajouter la formule de cotisation de base à la campagne ou sinon créer une « fausse » formule d’attente. En effet, c’est avec les lignes d’adhésion que le suivi des retours va se faire et que les relances automatiques pourront être envoyées aux contacts n’ayant pas donné suite.
Manuellement
Vous pouvez aussi ajouter des lignes d’adhésion manuellement en vous rendant dans le menu « Adhésions » et en cliquant sur le bouton «Nouvelle adhésion ». Indiquez la formule, le contact concernés et n’oubliez pas d’ajouter les établissements concernés car, selon la formule, ceux-ci peuvent modifier le montant final de l’adhésion / du service.
Modification d’une ligne d’adhésion
Le formulaire de création / modification d’une ligne d’adhésion contient, outre le contact et la formule / service concernés les champs suivants :
Onglet général
- En attente : pour indiquer qu’il n’y a pas encore eu de réponse
- Adhérent : pour indiquer que d’adhésion / le service est souscrit
- Non adhérent : pour indiquer que l’adhésion / le service a été refusé
Cet onglet indique également la formule liée à la ligne d’adhésion sélectionnée.
On peut y cocher si la structure a renvoyé son bulletin d’inscription et son bordereau SIT (questionnaire).
Onglet Paiement / Facture
- Montant ; Calculé automatiquement selon la formule choisie.
- Montant de remise : indiquer un montant de remise devant se déduire du montant de l'adhésion
- TVA : Indiquer la TVA utilisée dans votre structure
- Facture/saisie de paiement : ce bouton permet d'accéder au formulaire de création de factures et saisir les paiements
Pour forcer un montant HT ou NET sans appliquer de remise, déverouiller le cadenas et saisir le nouveau montant. Cliquez ensuite sur le bouton ENREGISTRER du bas de l’écran.
Pour la partie Saisie des paiements et les factures : voir la partie « Saisie des adhésions » plus bas sur cette page
Onglet établissements
Il contient la liste des établissements liés à la ligne d’adhésion. Pour en ajouter un, commencez à saisir son nom dans la zone de texte « Ajouter un établissement » puis sélectionnez l’établissement dans la liste proposée.
Si un prestataire n’adhère pas pour tous les établissements : supprimer l’établissement souhaité de la ligne d’adhésion.
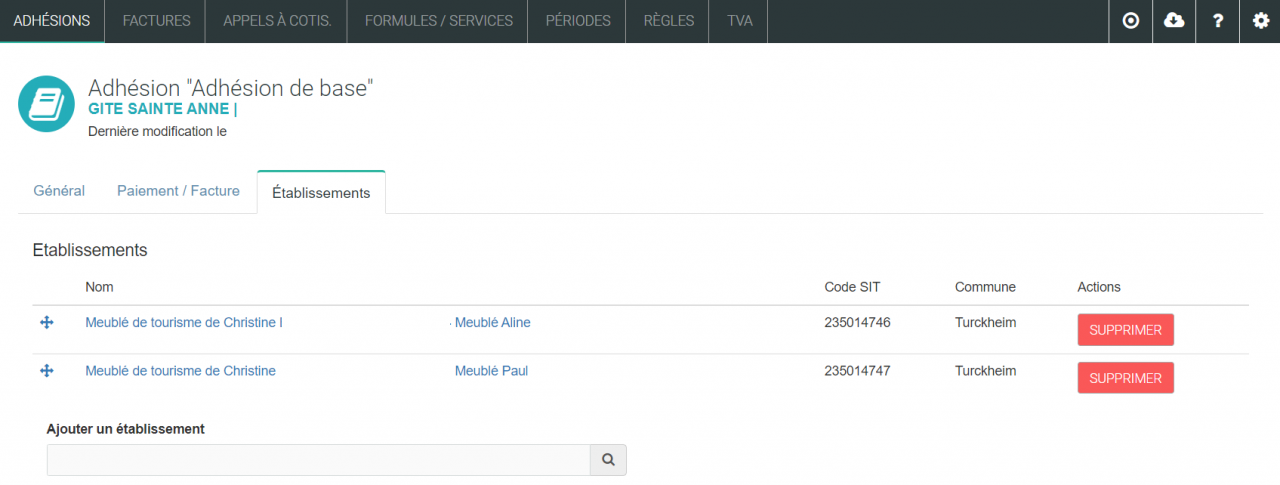
Saisie des paiements
Ouvrir le bouton ![]()
Toutes les lignes d’adhésion relatives à ce contact sont affichées, qu’elles aient été générées via 1 ou plusieurs campagnes.
Il est possible d’inclure un sujet à la facture. Ce champ est spécifique à chaque facture.
De même, une adresse de facturation peut être indiquée pour chaque facture de manière indépendante des données des contacts.
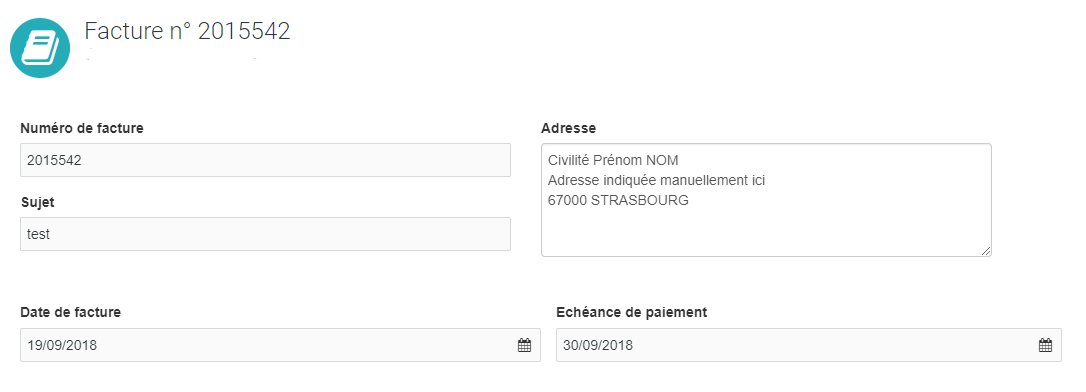
La date du jour est affichée, et on peut indiquer une échéance de paiement, qui sera affichée au bas de la facture.
Sur cet écran on peut indiquer les statuts des adhésions, vérifier/modifier les formules, les montants, les TVA et les taux de remise.
Pour modifier un montant HT, il faut déverouiller le cadenas situé à côté de l’encart.
On peut inverser l’ordre des lignes à l’aide du curseur de droite.
Il est possible d’ajouter des lignes d’adhésion supplémentaires, en indiquant le nom du contact dans le champ prévu.
Enregistrer pour remettre le tarif à jour.
Les paiements peuvent avoir été effectués en 1 ou plusieurs fois, via 1 ou plusieurs moyens de paiement.
Ils sont à indiquer au bas de l’écran en ajoutant les paiements, avec les informations utiles telles le mode de paiement, la référence du chèque ou encore le montant de chaque paiement.
En enregistrant, un bouton « télécharger la facture » apparaît
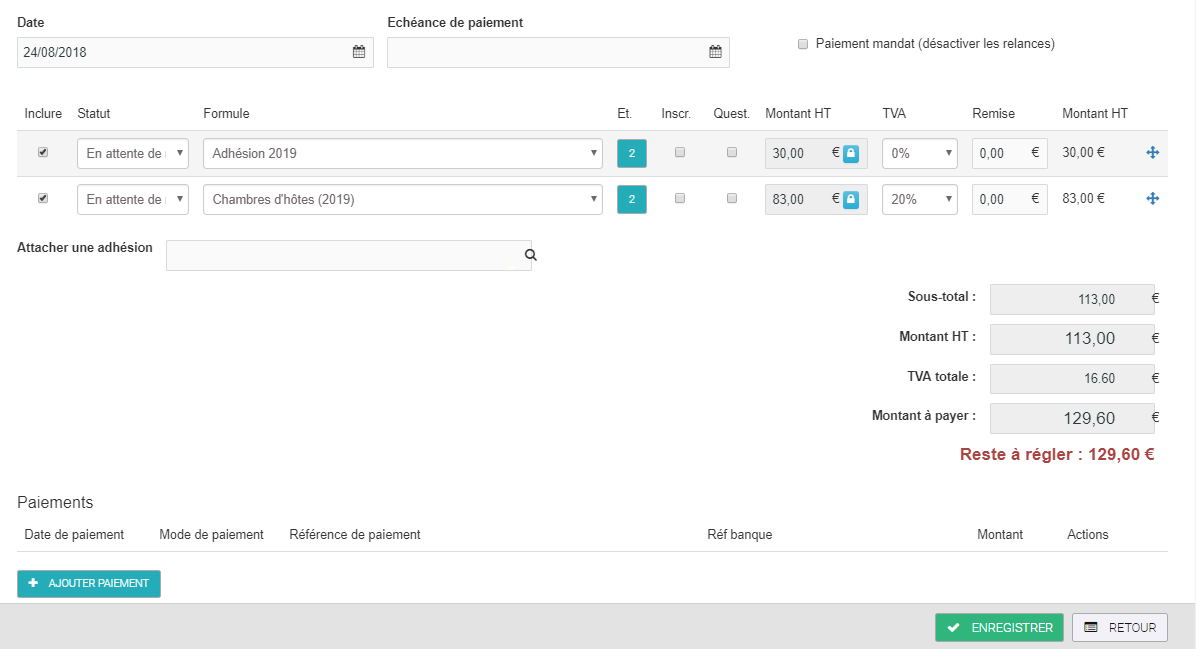
Dissocier 2 lignes
Si vos prestataires souhaitent 2 factures disctinctes, vous pouvez séparer les 2 adhésions lors de la création de votre facture. Il suffira de décocher la ligne superflue de la 1ère facture, puis ouvrir la 2ème adhésion et recréer une facture.
Attention, la facture ne doit pas avoir été générée au préalable. Dans ce cas : supprimez-la.