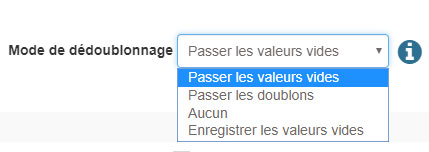Import de données
Lorem ipsum dolor sit amet, consectetur adipiscing elit. Ut elit tellus, luctus nec ullamcorper mattis, pulvinar dapibus leo.
Import de données du SIT
Demander à l’administrateur SIT de créer une modalité pour votre structure dans le critère régional RésoPRO s’il en existe un. Sinon, créer un critère local RésoPRO.
Cocher les fiches qui devront remonter sur RésoPRO avec ce critère. Nous vous recommandons d’exclure toutes les fiches qui ne sont pas concernées (pas de destinataire de communications ni de cotisation)
Informer DN Consultants du numéro du critère et de sa modalité pour configurer l’import automatique des données SIT.
Les prestataires SIT
Les prestataires ont, tout comme les fiches SIT, un numéro d’identification.
Pour éviter les doublons dans Résopro, veillez à ce que votre base de données prestataire soit bien à jour et sans doublon. Les informations de type Raison sociale, civilité, nom, prénom et adresse doivent être renseignés, et les doublons supprimés.
Résopro se base sur ce numéro de prestataire pour relier les fiches établissements entre elles.
Depuis le menu haut à droite de RésoPRO, cliquez sur « Traitement » puis « Import SIT » pour remettre à jour les informations du SIT.
Nota : toutes les fiches souhaitées doivent être cochées avec le critère « RésoPRO » dans le SIT
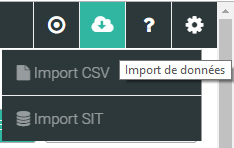
Import de données CSV
Vous pouvez importer vos fichiers contacts hors SIT dans RésoPRO en utilisant la fonction d’import CSV. Pour obtenir un fichier CSV avec Microsoft Excel, choisissez simplement le menu « Enregistrer sous » et choisissez le format CSV (séparateur point-virgule)
Votre fichier doit contenir des colonnes distinctes pour les différents champs à importer (Prénom, Nom, Adresse, CP, Ville, …) Il peut contenir des colonnes à importer dans les champs personnalisés des contacts ou des établissements (type « AG », « CA », « Personne individuelle », …)
Voici un exemple de fichier CSV que l’on peut importer dans RésoPRO

Préparer son tableau de contact
- Dans n’importe quelle rubrique (hors page d’accueil) : cliquez sur le bouton « Traitement » puis sur « import CSV »
- Chargez votre fichier CSV et cliquez sur suivant
- A l’étape suivante, choisir un modèle d’import ou en créer un ou importer les données simplement.
- Sélectionner le mode de dédoublonnage
- Importer les données
Import du tableau
Les données importées peuvent être des contacts, des établissements ou des adhésions.
Ajout / mise à jour
La fonction d’import CSV peut servir à ajouter de nouvelles données ou à mettre à jour des données existantes.
Importer des contacts avec des établissements liés
Le fichier d’import CSV peut contenir des colonnes concernant les contact et des colonnes concernant des établissements. Si des champs de contacts et des champs d’établissements sont mis en correspondance, alors RésoPRO va créer des fiches contacts et des fiches établissements et les lier entre elles.
Importer uniquement des contacts
Pour n’importer que des contacts, il suffit de ne mettre en correspondance que des champs de contacts.
Pour modifier des éléments, ne pas oublier l’ID. sinon des nouveaux contacts seront créés
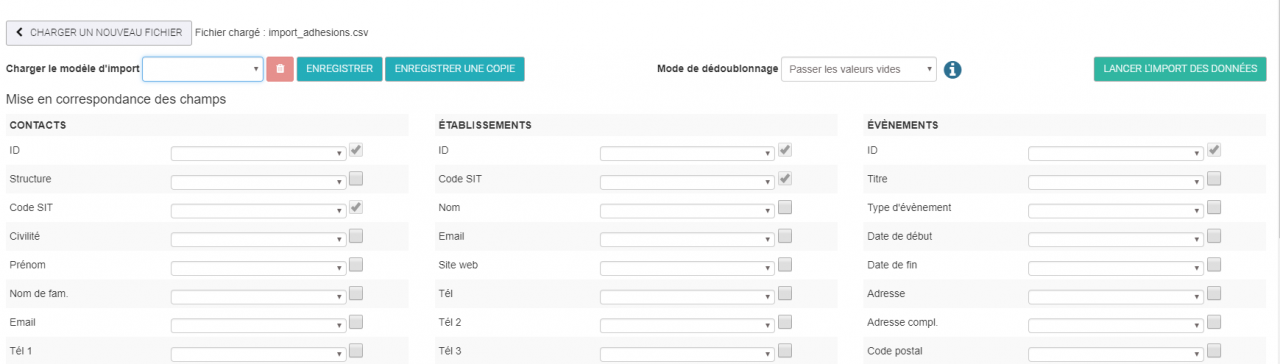
Au moment de l’import, il est possible de charger un modèle d’import déjà existant. Utiliser la liste déroulante.
La corbeille sert à supprimer définitivement ce modèle.
Si aucun modèle ne convient, vous pouvez le créer en mappant les champs directement dans les colonnes contacts / établissements / Adhésions / Evénement (pour la version premium)
Et Choisir « Enregistrer une copie »
Le mode de dédoublonnage
Dédoublonner des données permet d’éviter la création de doublons de structures ou contacts.
Lorsque vous mettez en correspondance plusieurs champ, les contacts / établissements se trouvant déjà dans RésoPRO pourront être mis à jour avec les autres champs mis en correspondance et les nouveaux contacts/établissements vont être ajoutés. La gestion des doublons est géré via l’onglet situé en haut à droite : Mode de dédoublonnage.
Dans les champs de fusion, vous pouvez cocher les cases sur lesquelles porteront le dédoublonnage.
Exemple : nom / prenom / nom de l’établissement.
- Passer les valeurs vides : Quand un champ n'est pas rempli dans le CSV, ne pas l'importer
- Passer les doublons : Quand un doublon est repéré, mettre à jour ses données mais ne pas le recréer
- Aucun : Importer toutes les données sans exception
- Enregistrer les valeurs vides : Importer les champs sans valeur, et initialiser le champ s'il était rempli précédemment